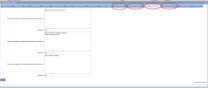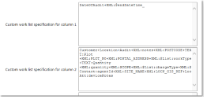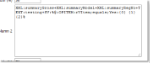|
Device lists allow the device user to see what a job entails before opening the form. This might be useful for organising a route, procedure or workforce.
|
| App Work List option |
This drop-down list is only available on Work list (device) and allows a specific job definition (type) to be given a separate menu item (for example showing SHE alerts separately from normal jobs, or separating out deliveries and collections). It is also possible to separate user and group jobs. For example, if some jobs are allocated to individuals and some to teams the user can see which they have to do and which are team responsibilities. |
|
|
Custom work list specification for column 1 (this is the same for columns 2 and 3) |
Available in all device lists, this prompt is used to define what will be shown to the user so they know what the job, form or report contains without having to open it. A full how-to guide is available here but a summary of what can be used is shown. The image shows
It is also possible to use conditions to display particular items in particular circumstances. Check the how-to guide for how to do this. This is particularly useful for batch sign off to draw the signatory's attention to particular issues. |
|
|
Width (%) (this is the same for columns 2 and 3)
|
Enter a number to indicate how wide the column should be. |